Introduction to Linux - Cowsay Mini-adventure
Attempt this miniadventure after going through the content of the “intro to linux” main tutorial.
< Introduction To Linux >
------------------
\ ^__^
\ (oo)\_______
(__)\ )\/\
||----w |
|| ||
This tutorial adopted from one written by Brianna Huynh, Class of 2019, in January 2019
Welcome to Linux! The Kali terminal is powerful and can be used for many things, including making the cow above. But before any of that happens, we need to learn some basic commands that’ll help us move around the terminal.
- Log in to Kali
-
Open up a terminal window
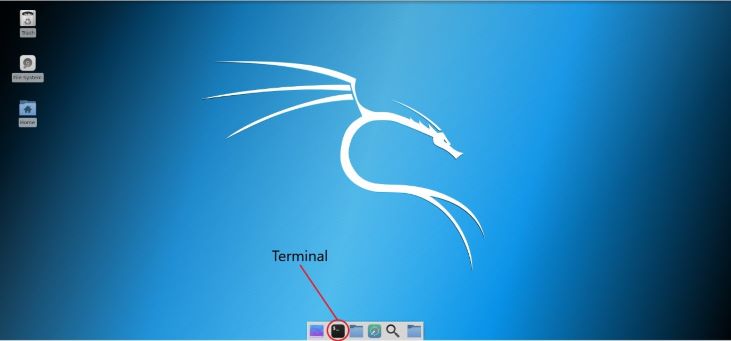
-
For this tutorial, get a shell running as user
rootby running this within your terminal:sudo -sThis launches a shell (
-s) as root via thesudocommand. -
Let’s see where we are right now. Enter the following command to show our current directory
pwd: print working directoryWe see that we are in the
rootdirectory. This is the “home directory” for therootuser. There also exists arootuser on linux systems.rootis the root admin for an operating system. In other words, it has the highest clearance in the system and is able to perform all commands.
Other users may not have permissions to run certain actions, butrootcan do all. -
Now that we know which directory we’re working in, what kind of files do we have in here? Type in the following command to list directory contents.
ls -
Sometimes, files can be hidden from the
lscommand. Like ninjas. We get around this by adding a flag to the command which tells it to do something specific.ls -a-a: display all, including hidden files -
Many commands have useful flags that tailor it to do exactly what you need it to do. Where do we find out all the options of the command? We can use
man!Well, specifically the
mancommand. Useman <name of the command you want to check>to see all the documentation available.Let’s try
man ls -
There are a variety of different applications that can be installed into Linux. For example, the cow at the top of the lab can be made in the terminal and is, arguably, the most important function that can be performed in Linux.
Sudo apt install cowsaysudo: allows the user to run commands as rootapt install: installs an application using kali’saptitudepackage manage.rcowsay: the best application -
After the installation is complete, try the command out.
cowsay <something you want the cow to say> -
Oh dear, that didn’t work. When applications are installed via
apt, they often install themselves into a location that makes them discover-able and therefore run-able via just their standalone names. But this doesn’t work when using userroot(it does work for non-root users). We’ll have to do it ourselves.First, find where the
cowsayapplication was installed on the filesystem.find / -name 'cowsay' -
Show off your navigational prowess by changing directories to where
cowsaysaid it was located.You could do:
cd /usr/gamesOr you could do:
cd .. cd usr cd gamesRun
pwdto see that where you are located matches the handy prompt info:pwdSee what is in your current directory. Do you see
cowsay?ls -a -
We’ve found cowsay! To run an application, you either (1) specify its full path (e.g.,
/usr/games/cowsay), or you put it on your $PATH environment variable, so that you do not have to specify its path.Verify that you can run
cowsayvia its full path:/usr/games/cowsay <thing to say>Warning: If you runcowsaywithout any arguments, it will sit and wait, listening for standard input, for you to type what you want it to say. Finish your message withctrl+d, or kill the process withctrl+c.But let’s update our PATH env variable to include
/usr/games/on it.First, look at your current path:
echo $PATHDo you see
/usr/gamesthere? You do not. Update yourPATH:PATH="$PATH:/usr/games/"This will set
PATHto be the current (expanded) value of PATH, plus the/usr/games/directory. (The:delimits path for the $PATH variable.)Now check your
PATHagain:echo $PATHCheck that we can now run
cowsaywithout specifying the full path:`cowsay <thing to say>`This is nice, but we would have to run this every time we opened a new shell. Let’s make our updated
PATHpermanent. We can do that for our shell (terminal) by entering commands that will be run on each launch, in the.bashrcfile located in our home directory.Move back to the home folder
cd-
Recall that
cdwithout any arguments will shortcut-navigate you to your home directory. You could also have run:cd ~
Your
.bashrcfile is located here. Verify that this is so:ls -aOpen up a text editor with the .bashrc
nano .bashrcAdd this line to the bottom of the file:
export PATH="$PATH:/usr/games"… where
exportwill make the variable stick outside of the process that is reading the.bashrcfile (otherwise, the update would only persist within the scope of the shell initialization process).Save the file
ctrl+o <enter>Exit the file
ctrl+x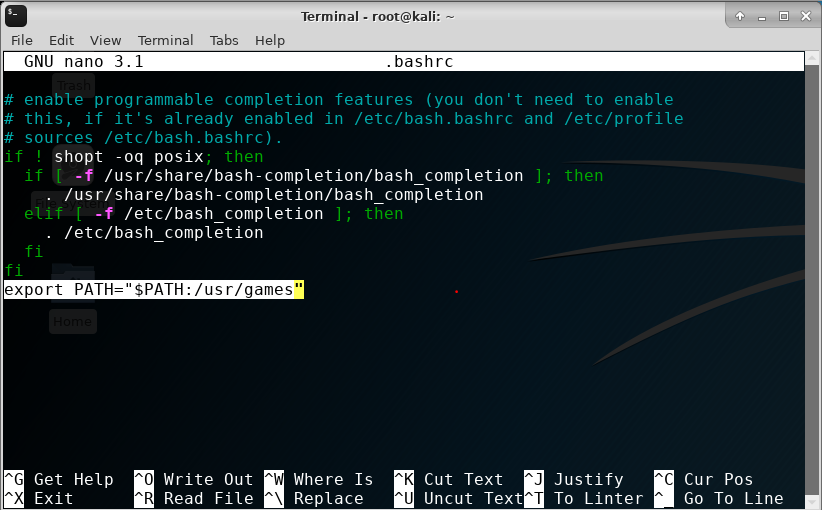
-
Tell your shell to
read.bashrcso that the path for your current shell gets read.source ~/.bashrcalternatively,
. ~/.bashrcalternatively, close this terminal and open a new one.
-
Let’s try
cowsayagain:cowsay <something you want to say>Did it work? If so, yay!
-
Proof of cowsay mastery
-
Submit a screenshot of a dead-appearing cow thinking your full name and username.
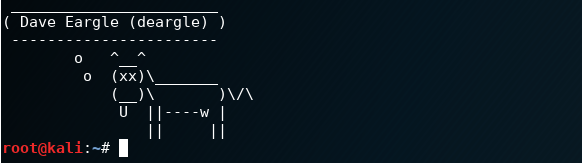
(Hint: read the
manpage forcowsay) -
Figure out how how you can make budweiser frogs say something instead of a cow. Submit a screenshot of the bud-frogs saything your full name and username.
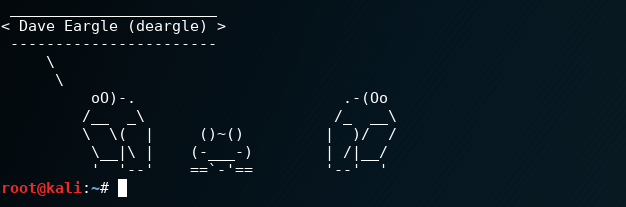
(Hint: read about the
cowfileoption in the cowsay manpage)